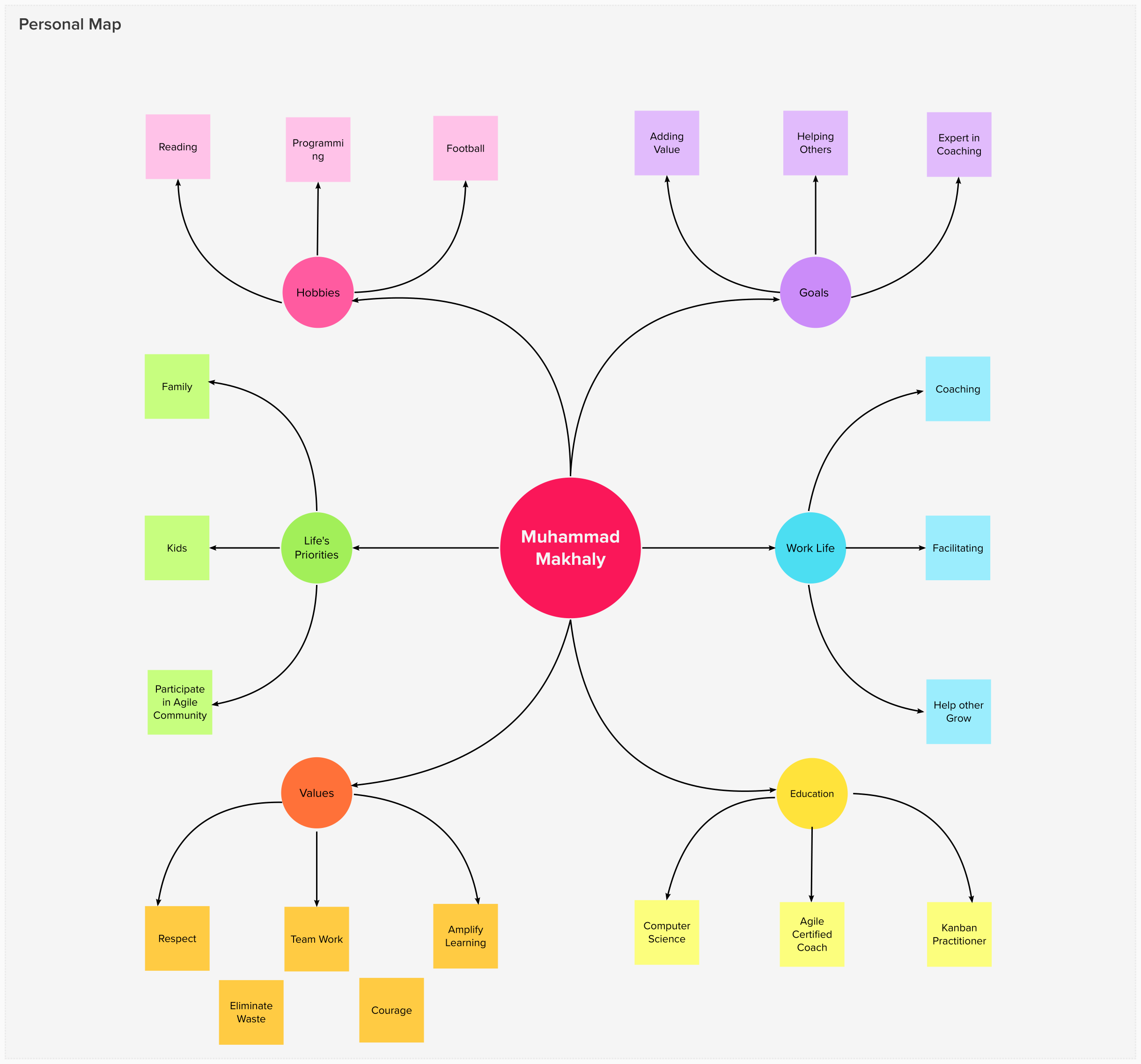Sometimes you need to run your windows forms application when the user log in to windows. Many applications that use this behavior are Windows Live Messenger and Yahoo Messenger. In this article you will learn how to make your application run at startup using C#.
Introduction:
The Windows Registry is a hierarchical database that stores configuration settings and options on Microsoft Windows operating systems. It contains settings for low-level operating system components as well as the applications running on the platform: the kernel, device drivers, services, user interface and third party applications all make use of the Registry. Windows operating system rely on registry to store many applications configurations.
One of the configurations that the windows operating system store in the registry is the applications that should run at windows start up. The registry key that is responsible for storing these configurations is the Run key found under “HKEY_CURRENT_USER\Software\Microsoft\Windows\CurrentVersion”.
Using the Code:
To make your application run at startup follow these steps:
- Create a new windows application using Visual Studio 2005/2008.
- Rename Form1 to StartupForm.
- Add a checkbox to the StartupForm and rename it to StartupCheckBox.
- Import the Microsoft.Win32 namespace using the following statement:
using Microsoft.Win32;
- This namespace contains all the classes used to manage the Registry including adding keys and removing registry keys.
- The first class that we use is the Registry Class. This class contains the main registry keys like CurrenyUser.
- Implement the StartupCheckBocx CheckChanged event and write the following code:
RegistryKey currentUserRegistry = Registry.CurrentUser;
RegistryKey runRegistryKey = currentUserRegistry.OpenSubKey
(@"Software\Microsoft\Windows\CurrentVersion\Run", true);
if (runRegistryKey != null)
{
if (StartupToolStripButton.Checked)
runRegistryKey.SetValue("MyAppName", Application.ExecutablePath);
else
runRegistryKey.DeleteValue("MyAppName", false);
}
- In the above code:
- we simply create a new instance of the RegistryKey class named currentUserRegistry and set this instance to look at the Current User logical section of the Registry.
- We create a new instance of the RegistryKey class named runRegistryKey that will point to the following registry key path HKEY_CURRENT_USER\Software\Microsoft\Windows\CurrentVersion\Run
- We check that these registry keys already exist in the registry and check if the StartupCheckBox is checked.
- If it is checked we add a value to the Run key this value is a key value pain with the key is the name of the application that will be started at startup and the value is the application Executable Path on the hard drive.
- If the checkbox is not checked we remove the key from the run and this will disable running the application at Windows Startup.
- At this point you can compile and run the application.
- Check the StartupCheckBox and close the application.
- Logoff windows and log in again.
- You will notice that the application will run when you login. But the StartupCheckBox is not checked and you does not know if the application should run at startup or not.
- So we need to check the application startup option from the registry.
- Implement the StartupForm Load event and write the following code in it this event.
RegistryKey currentUserRegistry = Registry.CurrentUser;
RegistryKey runRegistryKey = currentUserRegistry.OpenSubKey
(@"Software\Microsoft\Windows\CurrentVersion\Run", true);
if (runRegistryKey != null)
{
if (runRegistryKey.GetValue("MyAppName") == null)
{
StartupToolStripButton.Checked = false;
}
else
{
StartupToolStripButton.Checked = true;
}
}
- In the above code:
- we create two registry keys one that is mapped to Current User and the second that opens the Run registry key.
- We check that these keys exist.
- Then we get the startup key of our application using the runRegistryKey.GetValue passing application name key used in the first code snippet.
- If we find that the registry key value is null meaning that the application registry key is not found and so the application will not run at startup.
- If we found that the registry key value is not null meaning that the application registry key is found and so the application will run at startup.
Note:
The Application name should be the same for all method calls.
- Now compile the application and run the application. You will notice that if the application has a key in the run registry key the StartupCheckbox is checked and vice versa.
Now you have an application that can be run at the startup of the windows operating system.